Windows Vista/Windows7 Remote DesktopHow to enable Remote Desktop
If you want to connect to another computer over the internet, follow these steps (you’ll need access to an administrator account):- On the computer you want to connect to, click Start, right-click Computer, and then click Properties.
- If all your computers are running Vista, click Allow connections only from computers running Remote Desktop with Network Level Authentication. If you have some earlier versions of Windows that you want to use to connect to this computer, click Allow connections from computers running any version of Remote Desktop.
- Click Select Users.
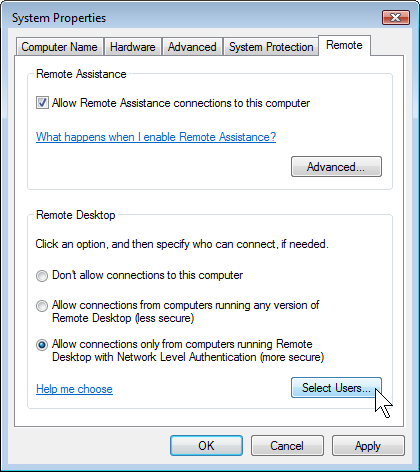 - In the Select Users dialog, click the Add button. Type the name of the user you want to grant access to, and then click OK. Repeat this step to add more users.
- Click OK twice.
Windows Vista will automatically open the necessary exception in Windows Firewall. Now, you are ready to use Remote Desktop to connect to the computer from another computer.
NOTE: Routing
Most locations will also have a router that you have to configure port forwarding in order to allow Windows Remote Desktop connections.
Windows Remote Desktop uses port 3389 for establishing the connection. You have to log in and configure your router to forward inbound connections on port 3389 to the private ip address of the host computer behind the router.
Log in to your router. Find the port forwarding section. Add an entry to handle port 3389 and forward this port to the ip address of the computer running the Windows Remote Desktop Host Service.


|
|

